Come usare VirtualDub
1- Per prima cosa, importate il video in VirtualDub, tramite un semplice drag and drop o, in alternativa, cliccando in alto a sinistra su File, Open video file e scegliendo il filmato sul quale verranno apportate le modifiche; completato questo passaggio, vi troverete di fronte a due schermate, una di input ed una di output (quest’ultima permette di osservare il risultato dei filtri che deciderete di applicare); in basso troverete la timeline, che vi consentirà di lavorare in relazione a specifici frame del video:
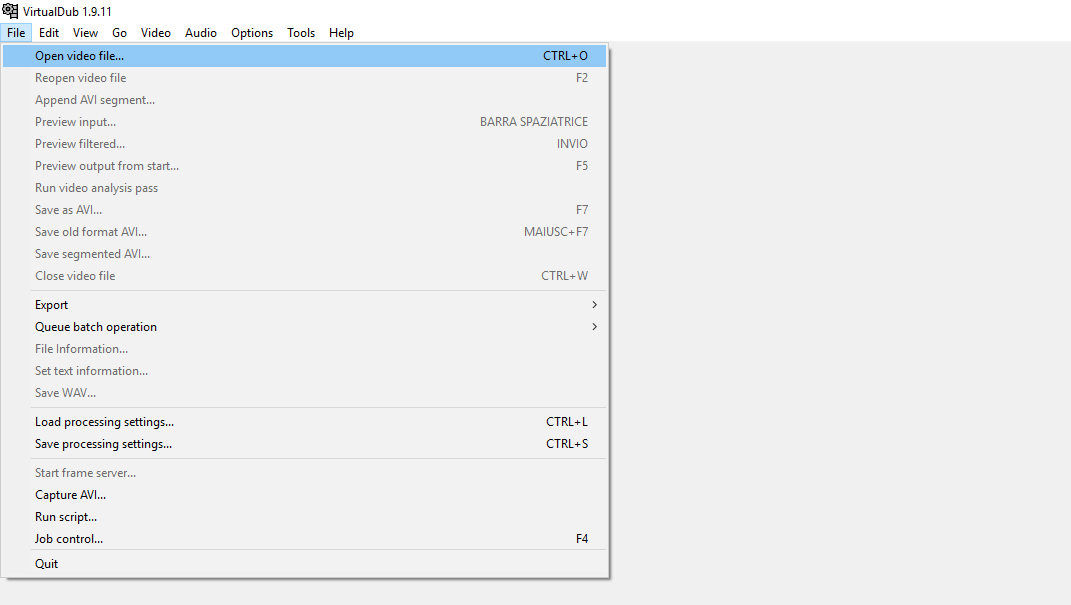
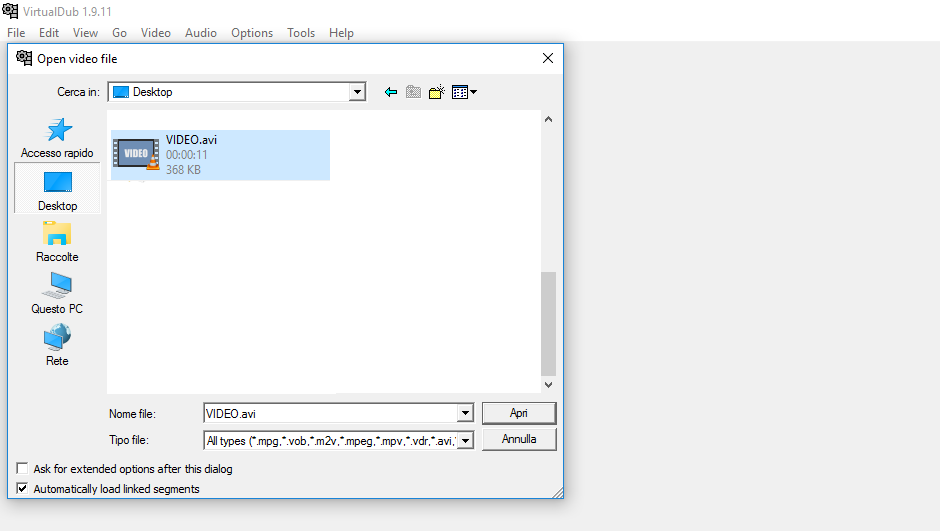
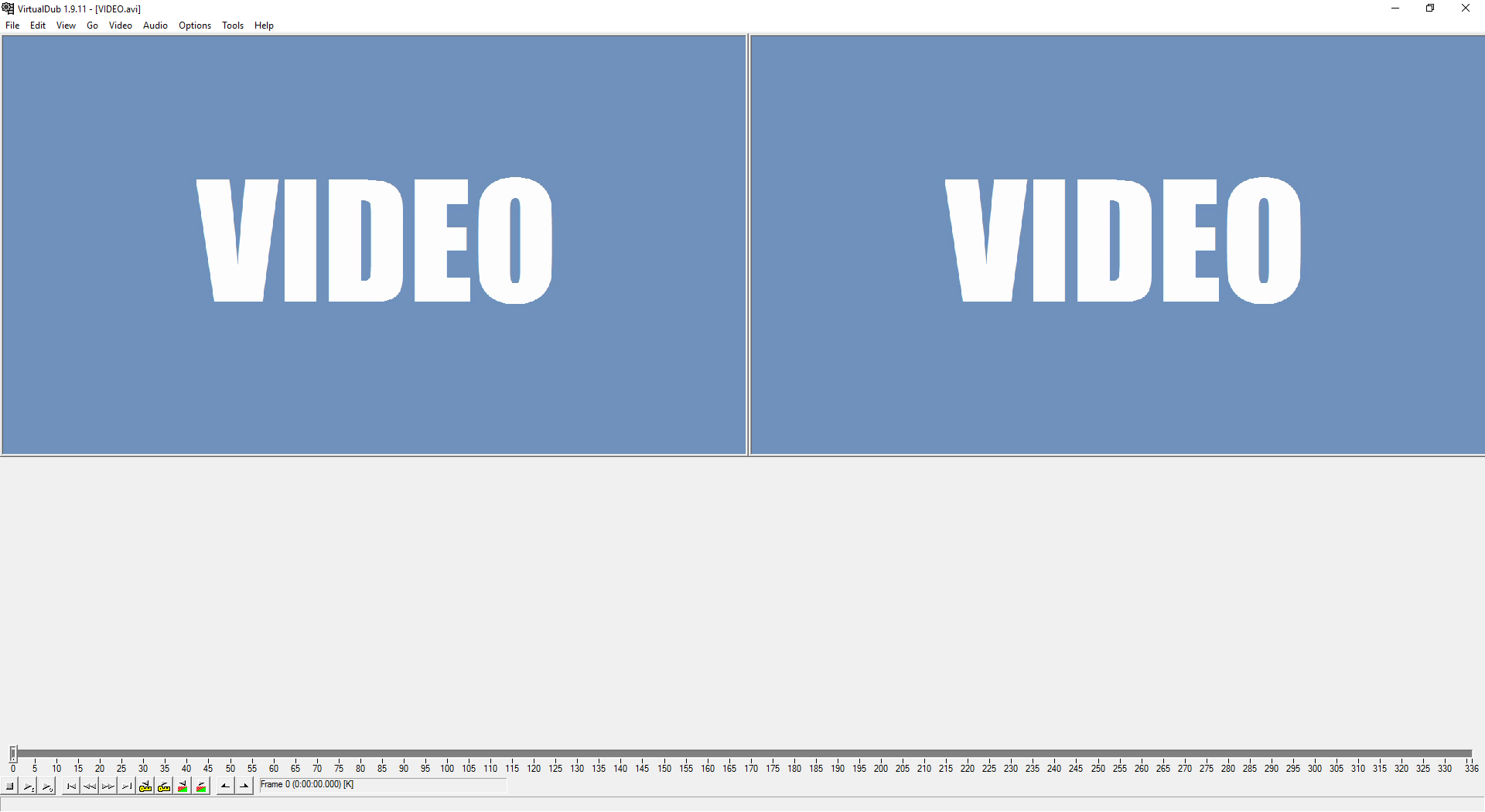
2- Supponiamo di voler ridurre la lunghezza del filmato, eliminandone una parte all’inizio ed una alla fine; per cui, lungo la timeline, posizionate il cursore in prossimità dei punti desiderati, cliccate (in sequenza) sui pulsanti relativi ai selettori (presenti in basso, accanto al timer) e verrà evidenziata la porzione di video da esportare:
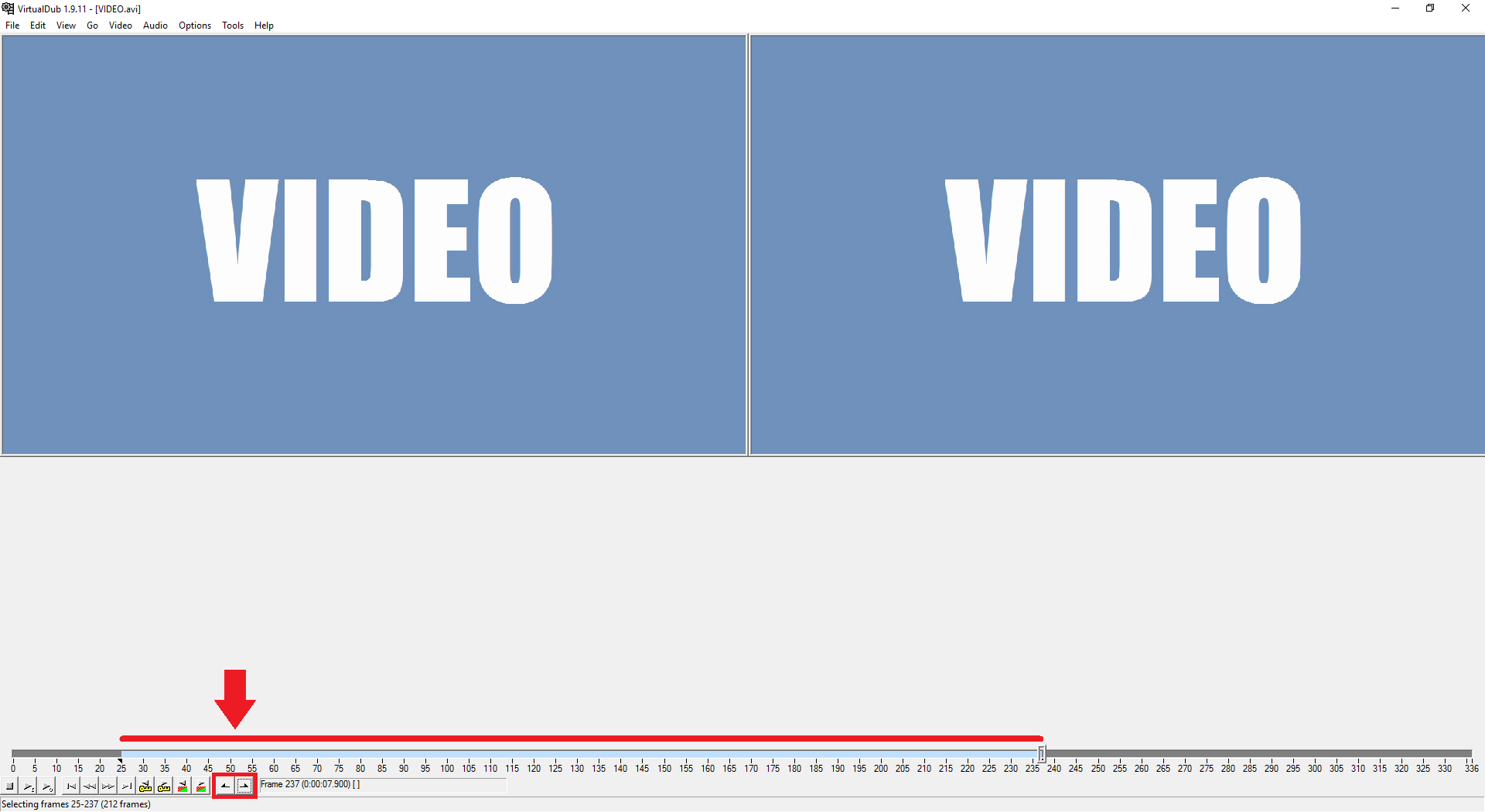
3- A questo punto, spostatevi su Video, Compression e selezionate il codec da utilizzare per il filmato di output; in questo caso, è stato scelto Xvid (ricordando che VirtualDub permette di salvare il video solamente con estensione AVI); alla stessa maniera, cliccate su Audio, Compression e scegliete il relativo formato di compressione, come Lame MP3 (qualora sul vostro pc mancassero i codec utili per completare il passaggio, scaricate K Lite Mega Codec); in entrambe le situazioni, è importante che risulti abilitato il Full processing mode; invece, nell’eventualità in cui vogliate esportare quella frazione di filmato senza applicare alcuna compressione, optate per Direct Stream Copy (sia per l’audio che per il video):
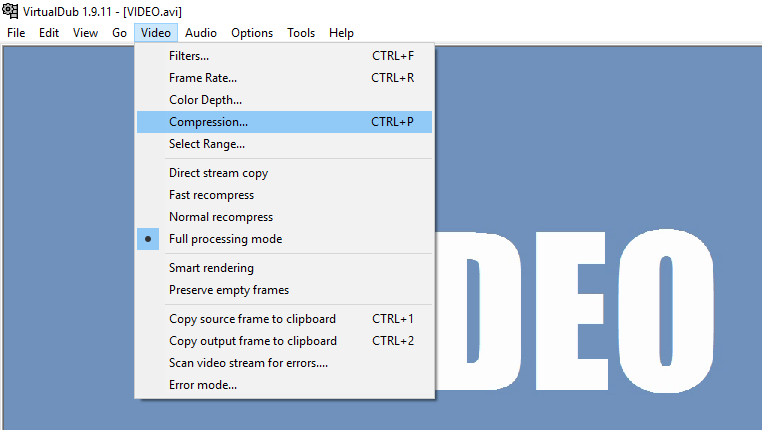
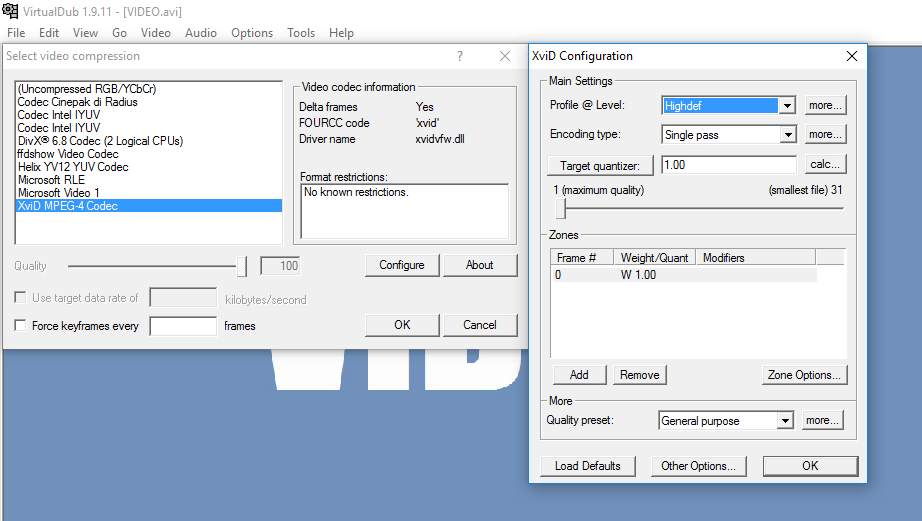
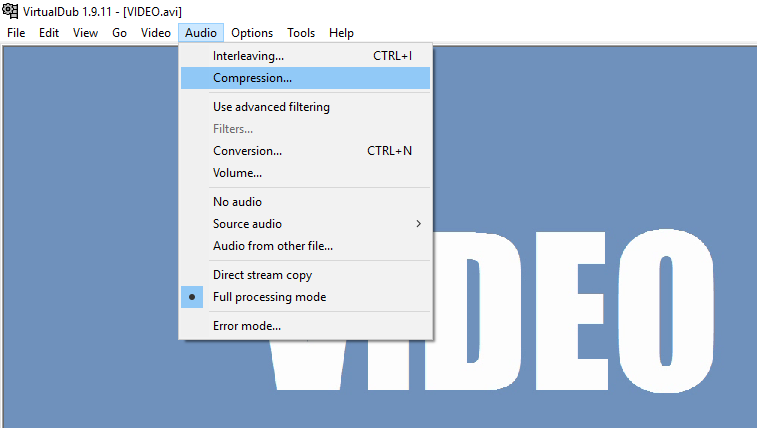
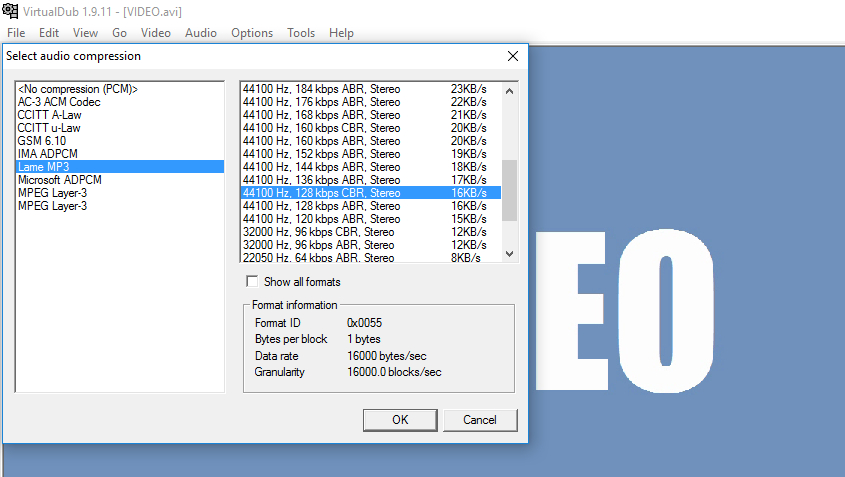
4- Per finire, cliccate nuovamente su File, Save as AVI, selezionate la directory di destinazione, rinominate il file e scegliete Salva:
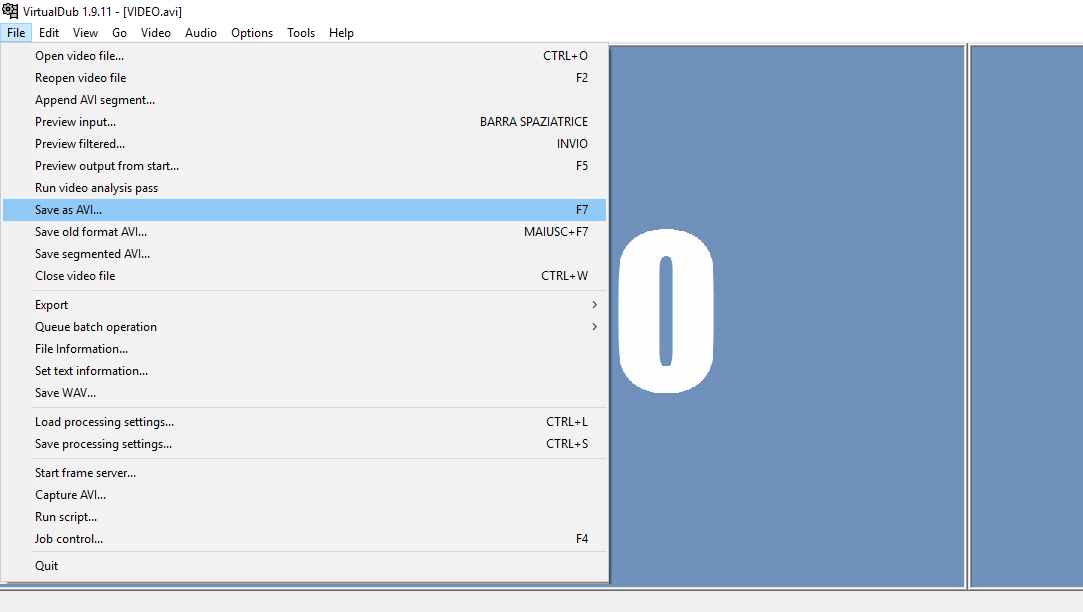
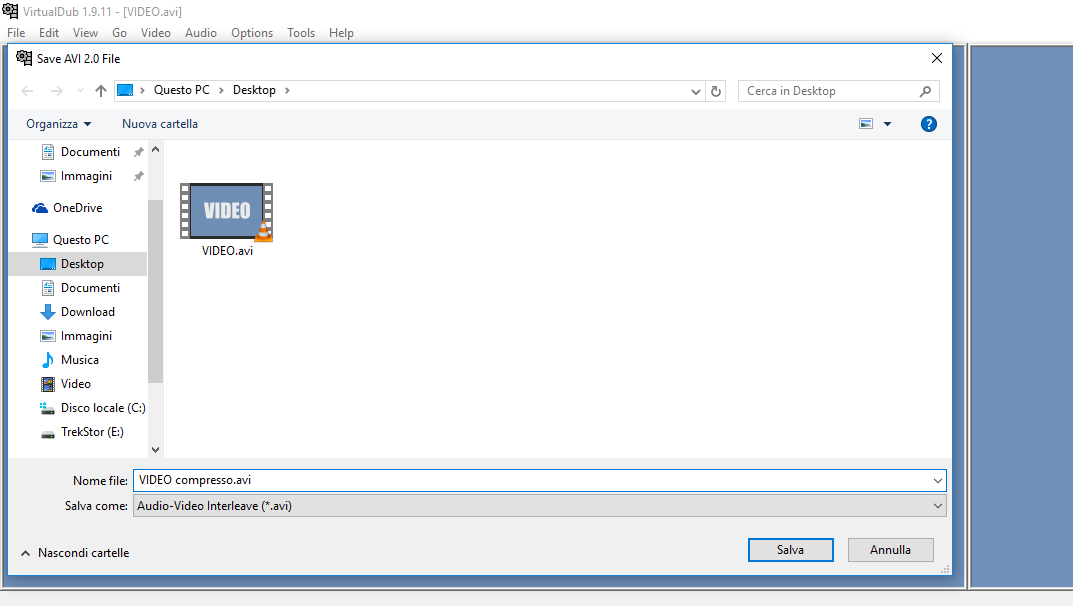
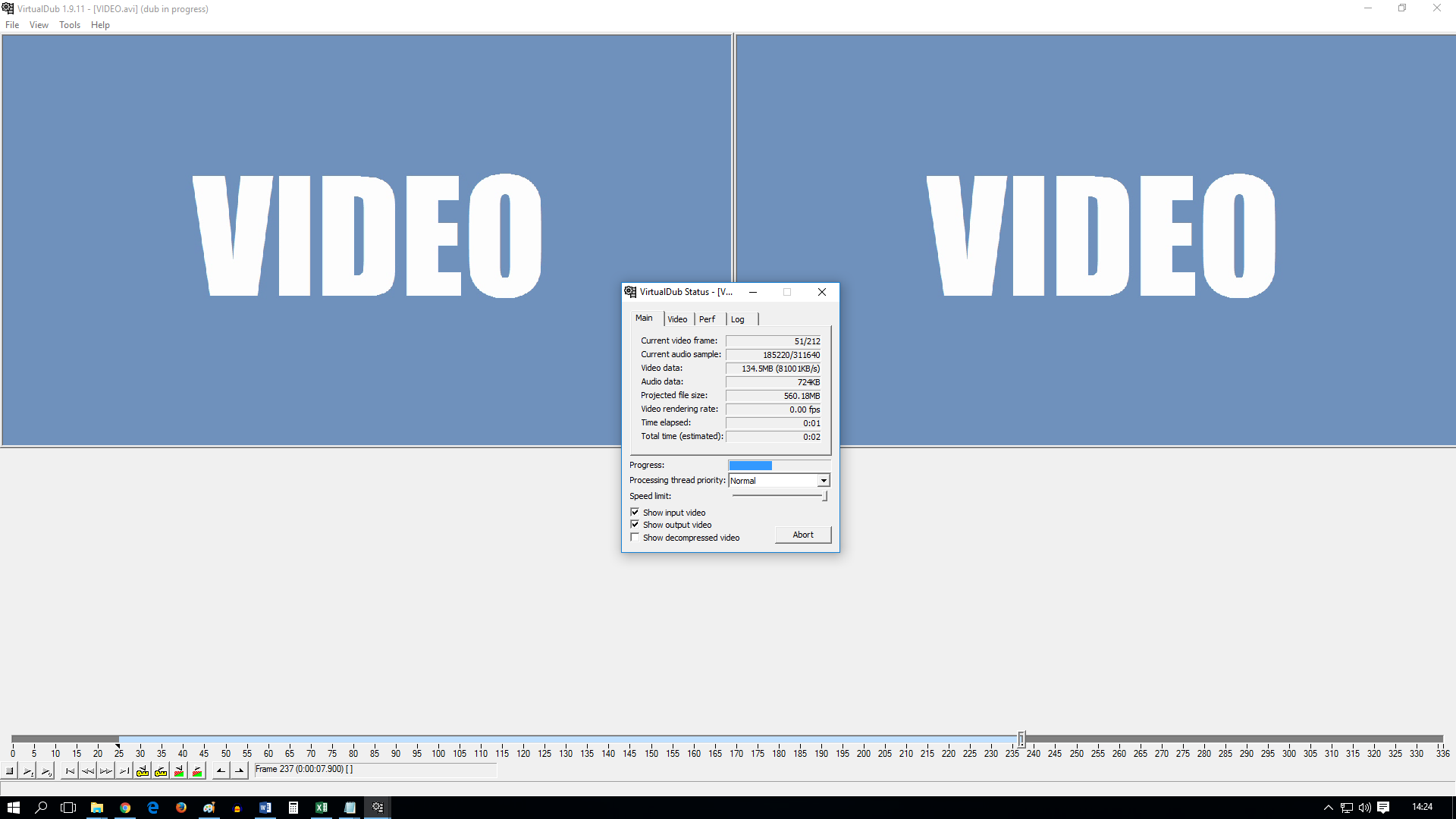
Per oggi è tutto. Continuate a seguirci per scoprire altri interessanti tutorial sul video editing e, in particolar modo, su VirtualDub.




